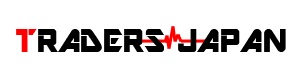EAトレードにとって便利なアイテムといえばデスクトップクラウド(VPS)
パソコンを持っていないユーザーも、デスクトップクラウドを月額契約することで、スマホ1つでEAトレードが出来るようになります。
パソコン使用料(電気代)を考慮すると、更に安く感じます。
どんなモノもそうですが、最初だけ少し面倒かもしれませんが、一度設定しておけば、後で面倒な手順を踏むことはありません。
今回はデスクトップクラウドの設定方法から接続方法、スマホのみでも完結する方法がありますので、ぜひご覧ください。
デスクトップクラウド設定と接続方法【お名前ドットコム】
いろんな会社のサーバーが存在しますが、今回は『FX』だけに焦点を当てて話を進めさせていただきます。
FXに特化したサーバーを用意しているのが『お名前ドットコム』になります。
なぜ、お名前ドットコムがオススメなのか、価格面など総合的に比較した過去記事も併せてご覧ください。
今回はお名前ドットコムで紹介をしていきます。
デスクトップクラウド(VPS)を用意する
MT4 で EA (自動売買ソフト) を運用するためには、本来であれば常時パソコンを稼働させおく必要があります。
しかしご家庭のパソコンで 24 時間稼働を続けると大きな負荷がかかり、意図しないマシンの停止や再起動により、取引ができなくなり機会損失に繋がってしまいます。
そこで活躍するのが デスクトップクラウド(VPS) です。
簡単に言うと・・・インターネット上にある 24 時間安定稼働してくれるレンタルパソコンとお考えください。
電気代参考金額:ドスパラさん参考(https://www.dospara.co.jp/5info/cts_str_gamepc_charges)
パソコン(100kw)1時間の使用量=約2.2円
24時間 × 平日5日間 × 4週間 = 使用料1,056円
お得なキャンペーン価格は、以下の URL から、お申し込みができます。
https://www.onamae-desktop.com/
申し込み方法
① 以下ページの「今すぐ申し込む」ボタンをクリック

② 申込ページで、プランとお支払い期間を選択
お名前.com の会員 ID を持っていれば、会員 ID とパスワードを入力してログイン
コストパフォーマンスが良い『1.5 GB プラン』がおすすめです

お名前.com の会員 ID を持ってなければ、右上の「初めてご利用の方」選択 メールアドレスとパスワードを入力して、会員情報を登録してください。
必要事項の入力

③ ログイン、もしくは会員情報登録完了しましたら、支払方法を選択して 「申込む」ボタンをクリック。

④ 申込が完了すると、申込内容が登録メールアドレスに送信されます。
「[お名前.com] デスクトップクラウド お申込み確認」という件名のメールが届きますのでご確認ください。

メール本文に電話認証用 URL があるので、最後に本人確認のため電話認証を行ってください。
「電話を受ける」をクリックし、送信されてきた PIN 番号を入力します。

電話後・・・

⑤ 完了すると、 「[お名前.com] デスクトップクラウド サービス設定完了」という件名のメールが届きます。
これで申込完了です
初期設定方法
リモートデスクトップ接続を行うためにはコントロールパネルにて「初期設定」を行い、アカウントおよびパスワードの設定が必要となります。
① お名前.com の「会員 ID」と「パスワード」にてコントロールパネルにログイン

▶デスクトップクラウド コントロールパネル https://cp10.win-rd.jp/Login
② 「初期設定へ進む」ボタンをクリック

③「ユーザー名/パスワードの初期設定」画面にて、「ユーザー名」「パスワード」を設定し てください。
ここの「ユーザー名」「パスワード」はリモートデスクトップ接続を行う際に 必要となります。

以上で初期設定完了です。
パソコンからリモート接続
あらかじめ接続先やユーザー名などが保存された RDP ファイルを用意しておくことで、 毎回のリモート接続が簡単になります。
① コントロールパネルの左メニューから「リモートデスクトップ」を選択します。
「RDP ファイルのダウンロード」ボタンをクリックし RDP ファイルを保存します。


デスクトップに保存すると分かりやすいです。
② ダウンロードした RDP ファイルのアイコンをダブルクリック

③ リモートデスクトップ接続のウィンドウが表示されますので[接続]をクリック

④ Windows セキュリティのウィンドウが表示されますので初期設定で設定したパスワー ドを入力し、[OK]をクリック

以上でパソコンによるリモート接続完了です。
スマホからリモート接続
専用アプリ「Microsoftリモートデスクトップ」をダウンロードしてください

①右上の「+」を選択

②「デスクトップ」を選択

③「PC名」と「ユーザーアカウント」を入力
■接続先コンピューター名:『S***********』
■ユーザー名:『*******@dc.srv』
入力完了後は「追加オプション」へ進みます

④「ゲートウェイ」を選択

⑤「ゲートウェイの追加」を選択

⑥「サーバー名」と「ユーザアカウント」を入力
■サーバー名:RD ゲートウェイ サーバー名『gw*********.jp』
■ユーザー名:『*******@dc.srv』
入力後は「保存」で完了

⑦完了後は、アイコンが表示されます。
アイコンをタップすることで、リモートデスクトップに接続します。

参考記事・・・デスクトップクラウド設定と接続方法【お名前ドットコム】